简单 5 个步骤,把旧手机 iPhone 通讯录导出到新手机(2025 年超详细图文+内含 youtube 视频教学)
gitandgit · 141 天前 · 939 次点击简单 5 个步骤,把旧手机 iPhone 通讯录导出到新手机( 2025 年超详细图文+视频教学)
今天的图文教程要把旧手机里几百个甚至上千个联络人导出转移到新手机,只需要用到苹果用户专属的「隔空投送」大法——AirDrop !用这招搞定 iphone 联络人转移,根本不用电脑、不用传输线,甚至不用登入同一个 iCloud 帐号(虽然用 iCloud 同步也很方便,但 AirDrop 更适合一次性大量传输),直接让新旧 iphone 资料转移中最麻烦的联络人部分,轻松搞定!这篇教学保证让你一看就懂,跟着步骤做,几分钟就能把 iPhone 通讯录完美搬家!
步骤一:准备工作 - 打开 AirDrop 和 Wi-Fi/蓝牙通道
在我们开始「咻咻咻」传送联络人之前,得先确定你的新旧两台 iPhone 都打开了「任意门」——也就是 AirDrop 功能,还有负责沟通的 Wi-Fi 和蓝牙。这就像寄快递前,总得先确保两边都有人收发嘛!
- 解锁你的旧 iPhone 和新 iPhone 。
-
打开控制中心:
- 对于有「浏海」或「动态岛」的 iPhone ( iPhone X 及更新机型):从萤幕右上角向下滑动。
- 对于有 Home 键的 iPhone ( iPhone 8/SE 及更早机型):从萤幕底部向上滑动。
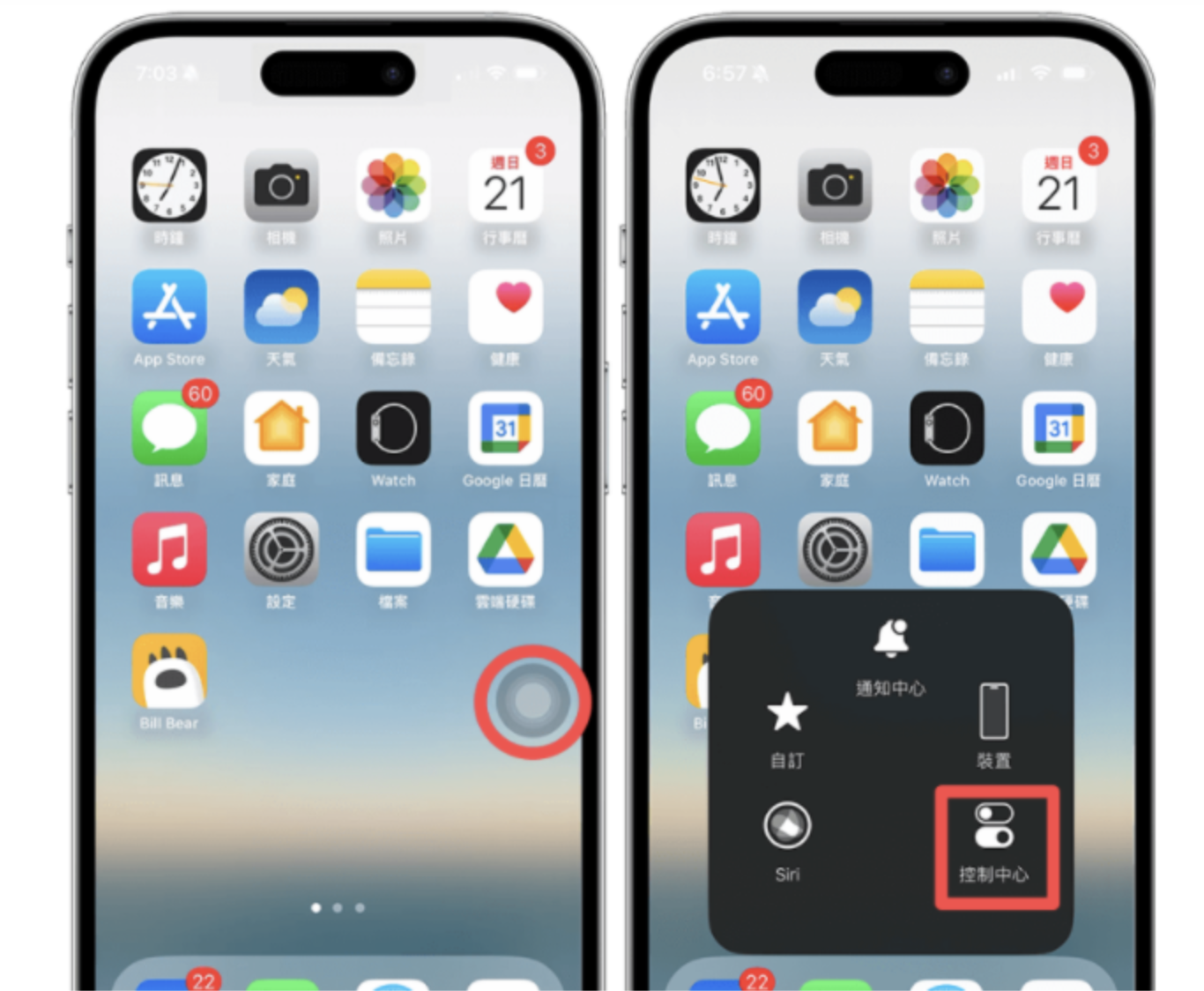 [图片:示意图 - 手指从 iPhone 萤幕右上角向下滑动,打开控制中心。]
[图片:示意图 - 手指从 iPhone 萤幕右上角向下滑动,打开控制中心。]
- 检查并开启 Wi-Fi 和蓝牙: 在控制中心,确保 Wi-Fi (无线网路)图标和蓝牙图标都呈现蓝色(或你主题色的启用状态),表示它们已经开启。如果不是,点一下把它们打开。
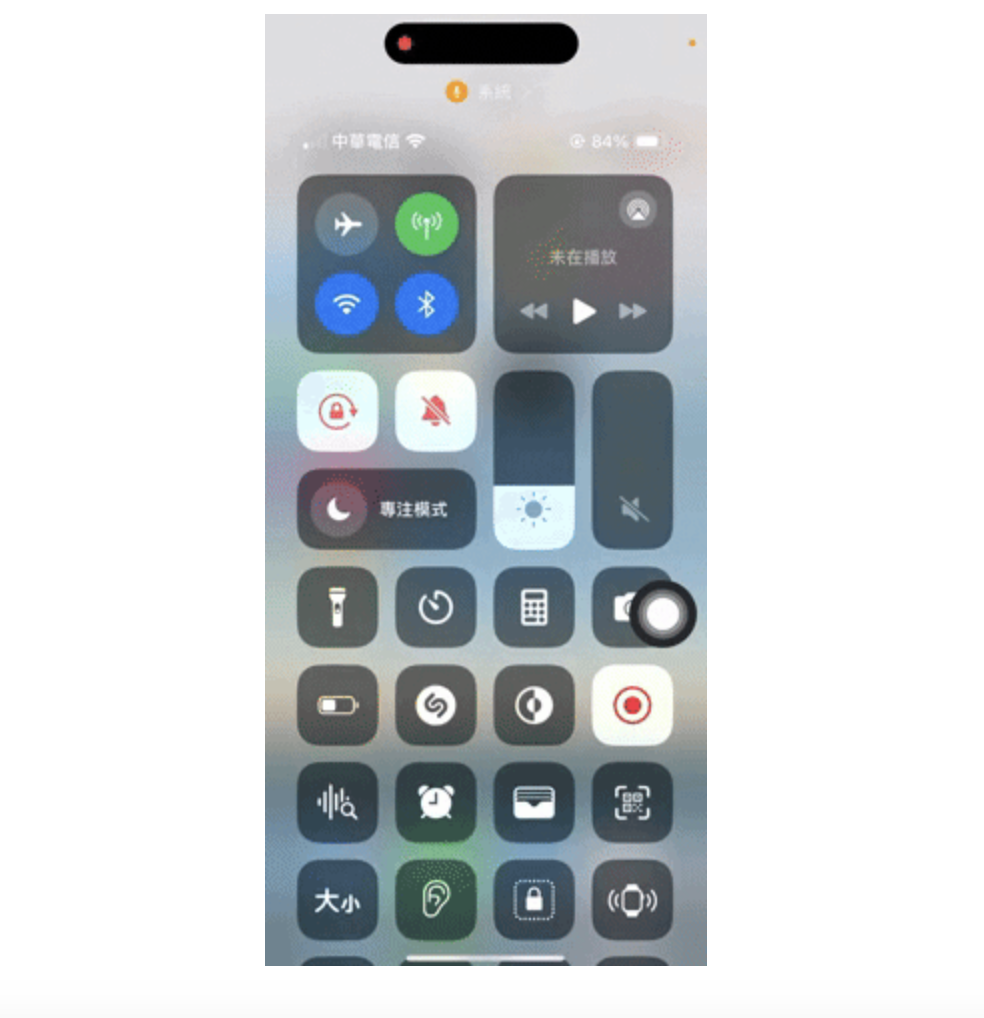 [图片:示意图 - iPhone 控制中心特写,Wi-Fi 和蓝牙图标显示为蓝色启用状态。
这两个图标都要亮起来才行!]
[图片:示意图 - iPhone 控制中心特写,Wi-Fi 和蓝牙图标显示为蓝色启用状态。
这两个图标都要亮起来才行!]
-
开启并设定 AirDrop:
- 在控制中心,长按左上角包含飞航模式、Wi-Fi 、蓝牙的那一块区域。
- 会展开更多选项,找到「 AirDrop 」图标并点击它。
- 选择「所有人」或「仅限联络人」。为了确保等一下传输顺利,建议暂时先选择「所有人」。等 iphone 联络人转移完成后,再改回「仅限联络人」或「关闭」以保护隐私。
- 重要:新 iPhone 和旧 iPhone 都要完成这个设定!
[图片:示意图 - iPhone 控制中心展开网路设定区块,手指点击 AirDrop 图标。长按这里,找到 AirDrop 。]
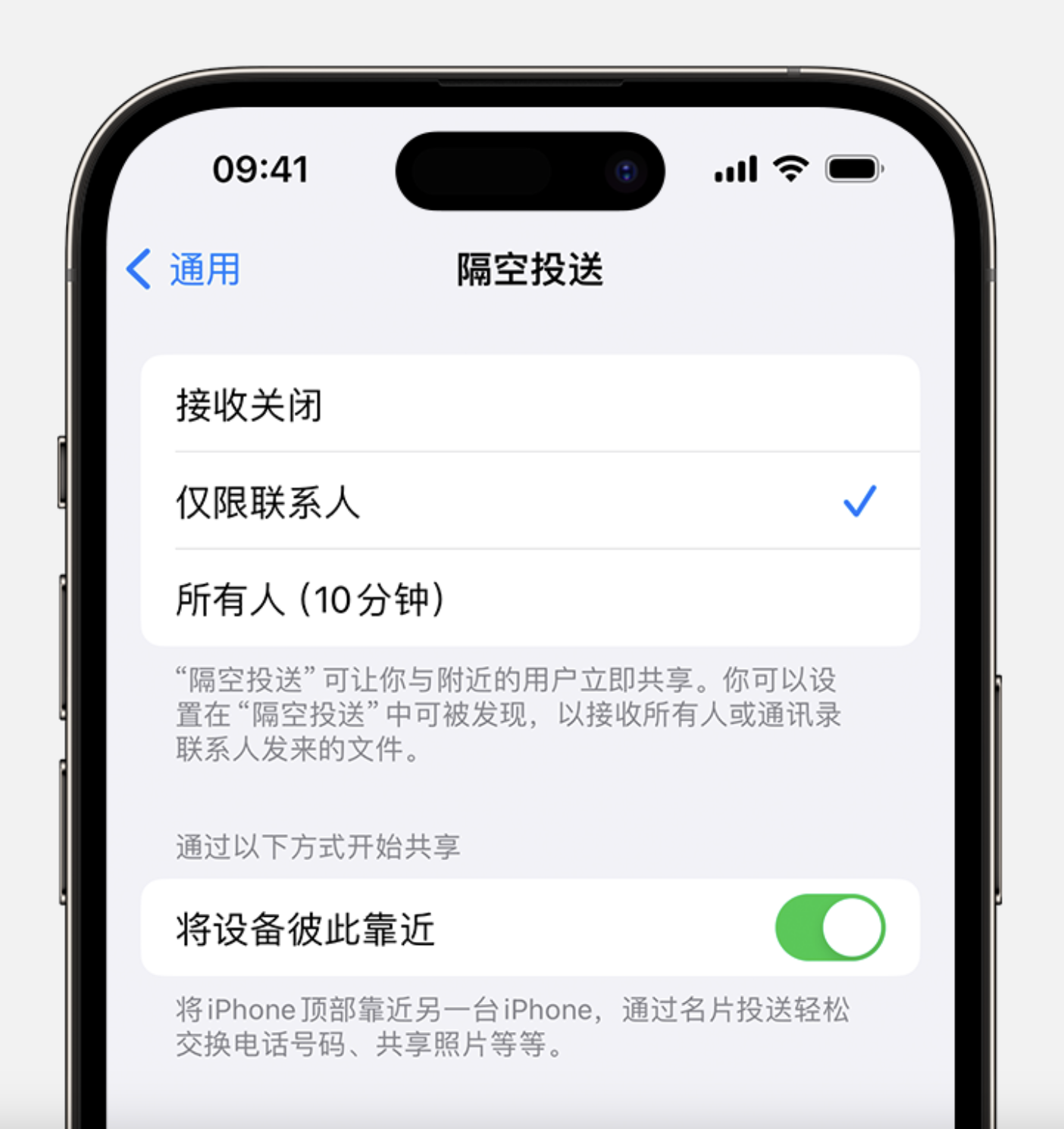 [图片:示意图 - AirDrop 选项弹出,显示「接收关闭」、「仅限联络人」、「所有人」,手指选择「所有人」。]
[图片:示意图 - AirDrop 选项弹出,显示「接收关闭」、「仅限联络人」、「所有人」,手指选择「所有人」。]
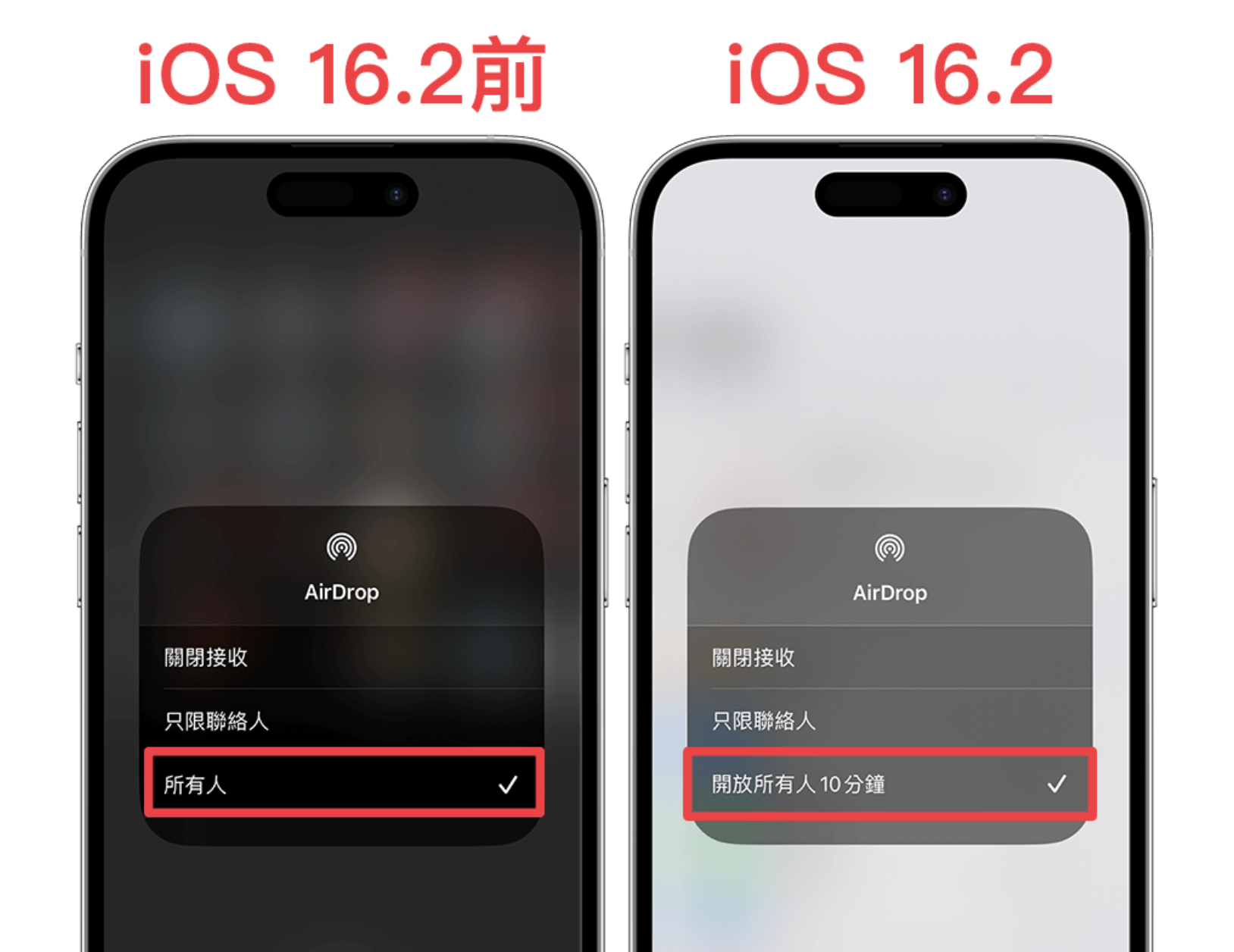
小提示: 虽然 AirDrop 主要靠蓝牙发现装置、靠点对点 Wi-Fi 传输,但建议把两台 iPhone 连上同一个 Wi-Fi 网路,有时候这样会更稳定。这是新旧 iphone 资料转移前的基本功!
步骤二:打包联络人 - 从旧 iPhone 汇出通讯录
准备工作做好啦!现在我们要从你的旧 iPhone 上,把所有的联络人「打包」成一个档案,准备透过 AirDrop 发送出去。这一步操作类似于进行一次性的 iphone 联络人汇出。
- 打开旧 iPhone 上的「电话」 App 。 就是你平常打电话用的那个绿色图标的 App 。
- 切换到「联络人」标签页。 通常在萤幕最下方。 [图片:示意图 - iPhone 「电话」 App 截图,底部「联络人」标签被选中,显示联络人列表。]
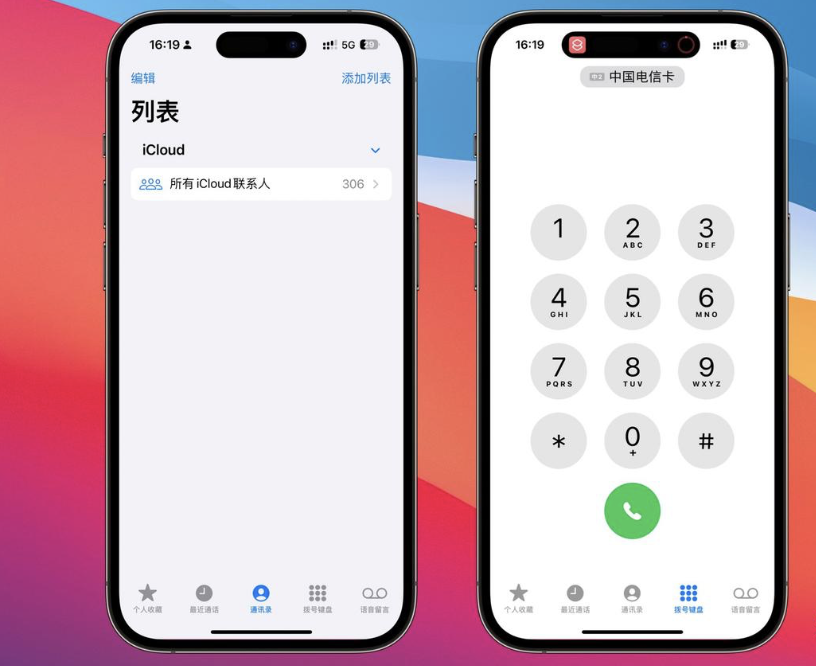
-
找到并进入「列表」页面: 在「联络人」页面的左上角,通常会有一个「< 列表」或类似的返回按钮,点击它。你会看到你的联络人来源(比如 iCloud 、Gmail 等)。
[图片:示意图 - iPhone 联络人页面左上角,「< 列表」按钮被高亮显示。点左上角这个「列表」。]
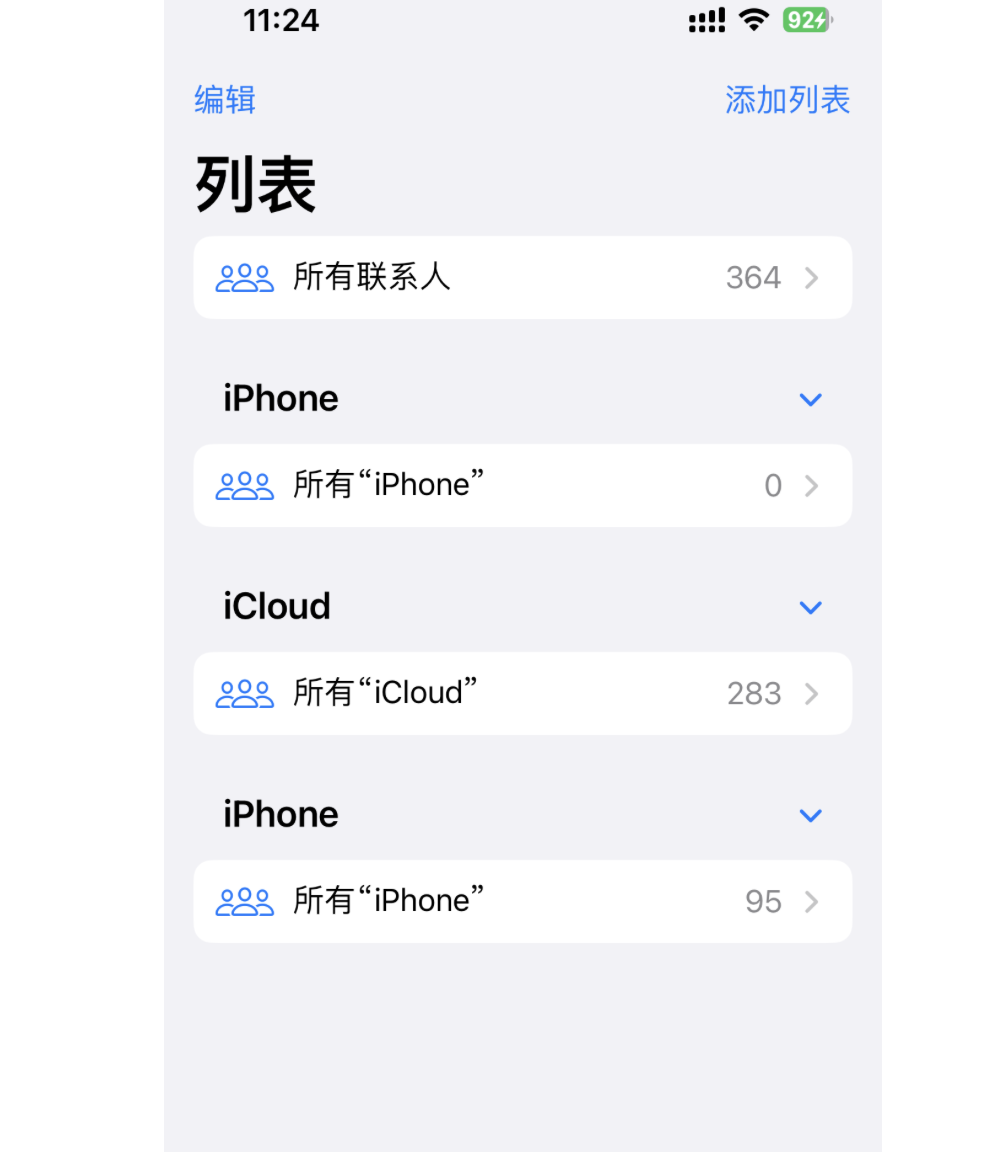
-
选中并准备汇出所有联络人:
- 在「列表」页面中,找到包含你主要联络人的那个列表,通常会叫做「所有联络人」、「 iCloud 」或是「我的 iPhone 上」之类的。
- 用你的手指「长按」住这个列表的名称(不是点进去,是按住不放)。
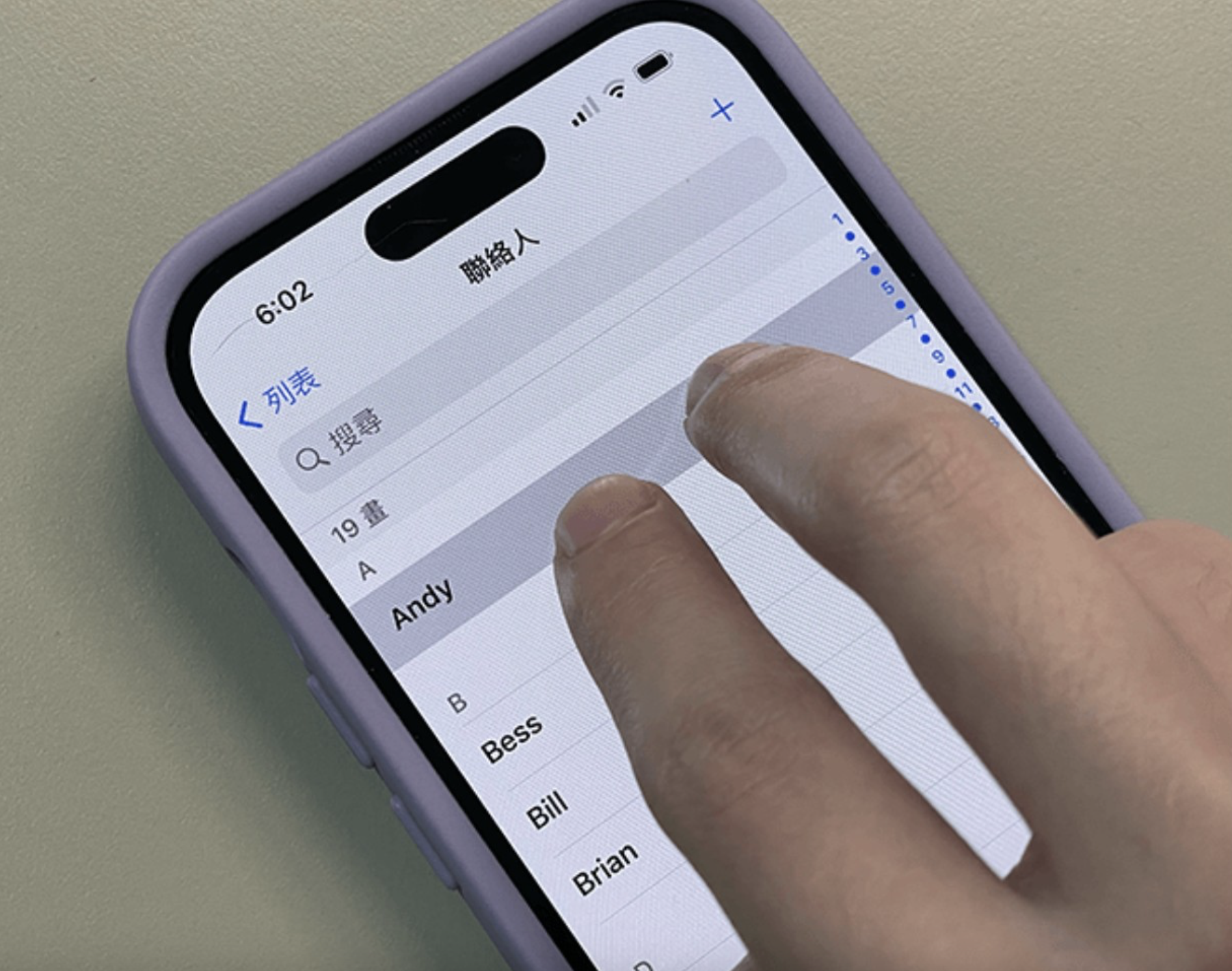 (图片说明:iPhone 联络人「列表」页面,手指长按「所有联络人」或「 iCloud 」选项。找到你的主要联络人列表,然后按住它不放。)
(图片说明:iPhone 联络人「列表」页面,手指长按「所有联络人」或「 iCloud 」选项。找到你的主要联络人列表,然后按住它不放。)
- 长按后,会弹出一个小小的操作选单。找到并点击「输出」或类似的选项(英文版可能是 "Export")。

[图片:示意图 - 长按后弹出的选单,显示「输出」、「分享」等选项,手指点击「输出」。看到「输出」就点下去!这就是我们要的打包功能。]
- 耐心等待打包: 如果你的联络人数量很多,系统需要一点时间来把他们全部打包成一个 .vcf (vCard) 格式的档案。萤幕上可能会显示处理中的提示,稍微等一下就好。这一步骤是 iphone 联络人分享的前置作业。
步骤三:建立 AirDrop 连接 - 呼叫你的新 iPhone
联络人打包完成后,旧 iPhone 就会自动弹出「分享选单」(Share Sheet),问你要把这个档案分享给谁或哪个 App 。这时候,就是我们用 AirDrop 连接新旧手机的时刻了!
-
确保新旧 iPhone 靠近: 把你的新 iPhone 放在旧 iPhone 旁边,不需要贴在一起,但距离近一点比较容易被侦测到。
-
在旧 iPhone 的分享选单中找到 AirDrop 区域: 分享选单弹出来后,最上面通常会有一排显示附近可用的 AirDrop 装置的图标。
[图片:示意图 - 旧 iPhone 萤幕显示分享选单,顶部 AirDrop 区域显示了附近装置的图标,其中包括代表新 iPhone 的图标。] (图片说明:分享选单跳出来了,上面这里就是 AirDrop 。)

- 点击新 iPhone 的图标: 在 AirDrop 区域,找到代表你新 iPhone 的那个图标(通常会显示你新 iPhone 的名称或你的 Apple ID 头像)。点击它! [图片说明:手指在旧 iPhone 的分享选单 AirDrop 区域,点击代表新 iPhone 的图标。找到你的新 iPhone ,点下去!]

小提示: 如果在 AirDrop 区域找不到你的新 iPhone ,请回到步骤一,再次检查两台手机的 AirDrop 是否都已开启,并且设定为「所有人」。同时确认 Wi-Fi 和蓝牙也是开启的。
步骤四:AirDrop 传输进行中 - 见证数据飞越的瞬间
点击新 iPhone 图标后,AirDrop 传输就正式开始啦!这个过程通常非常快,你会在两台手机上看到相应的状态变化。这是 iphone 联络人转移最酷炫的一步!
-
旧 iPhone 显示「正在传送」: 在你的旧 iPhone 上,刚刚点击的新 iPhone 图标下方会显示「正在等待」或「正在传送」的状态提示,可能还会有一个小小的进度圈。
-
新 iPhone 跳出接收提示: 同时,你的新 iPhone 会收到一个通知(如果没开静音可能会响一声),萤幕上会弹出一个提示框,显示「[你的旧 iPhone 名称] 想要与您分享联络资讯」或类似的文字,下方会有「接受」和「拒绝」两个按钮。

(图片说明:新 iPhone 萤幕弹出 AirDrop 接收提示框,显示来自旧 iPhone 的分享请求,有「拒绝」和「接受」按钮。新手机这边会跳出这个视窗,问你要不要收。) 这就表示,你的 iPhone 通讯录打包档案已经成功送达新 iPhone 门口,只差你按下门铃(接受)了!虽然这不是严格意义上的 iPhone 通讯录同步(sync),但它达成了让两边通讯录一致的目标。
步骤五:在新 iPhone 上接收并储存联络人
最后一步,也是最关键的一步!在新 iPhone 上确认接收,并把这些宝贵的联络人资料好好地存进你的新通讯录里。iphone 联络人转移就大功告成啦!
-
在新 iPhone 上点击「接受」: 在刚刚弹出的 AirDrop 提示框中,点击「接受」按钮。
-
选择储存联络人: 接受之后,系统会处理收到的 .vcf 档案。通常会直接跳出一个介面,显示有多少位联络人,并询问你要如何处理。
- 你可能会看到类似「新增所有 XX 位联络人」或「合并 XX 位联络人」的选项。
- 如果你新手机是空的,直接选「新增所有联络人」。
- 如果新手机已经有部分联络人(例如从 iCloud 同步来的),选择「合并联络人」可以避免重复,系统会尝试智能合并相同姓名电话的资料。通常建议选「新增所有」,之后再手动整理或利用第三方工具去重可能更保险,避免合并错误。
- 有时也可能先让你选择用哪个 App 开启,请选择「联络人」 App 。
 [图片说明: - 新 iPhone 萤幕显示处理接收到的联络人档案介面,有「新增所有联络人」或类似的选项,手指点击该选项。把收到的联络人都存起来!]
[图片说明: - 新 iPhone 萤幕显示处理接收到的联络人档案介面,有「新增所有联络人」或类似的选项,手指点击该选项。把收到的联络人都存起来!]
-
确认储存成功: 点击储存选项后,稍等片刻,系统就会把所有联络人汇入到你新 iPhone 的通讯录中了。
- 你可以打开新 iPhone 的「电话」 App ,切换到「联络人」标签,看看是不是所有的联络人都已经顺利搬家过来了。
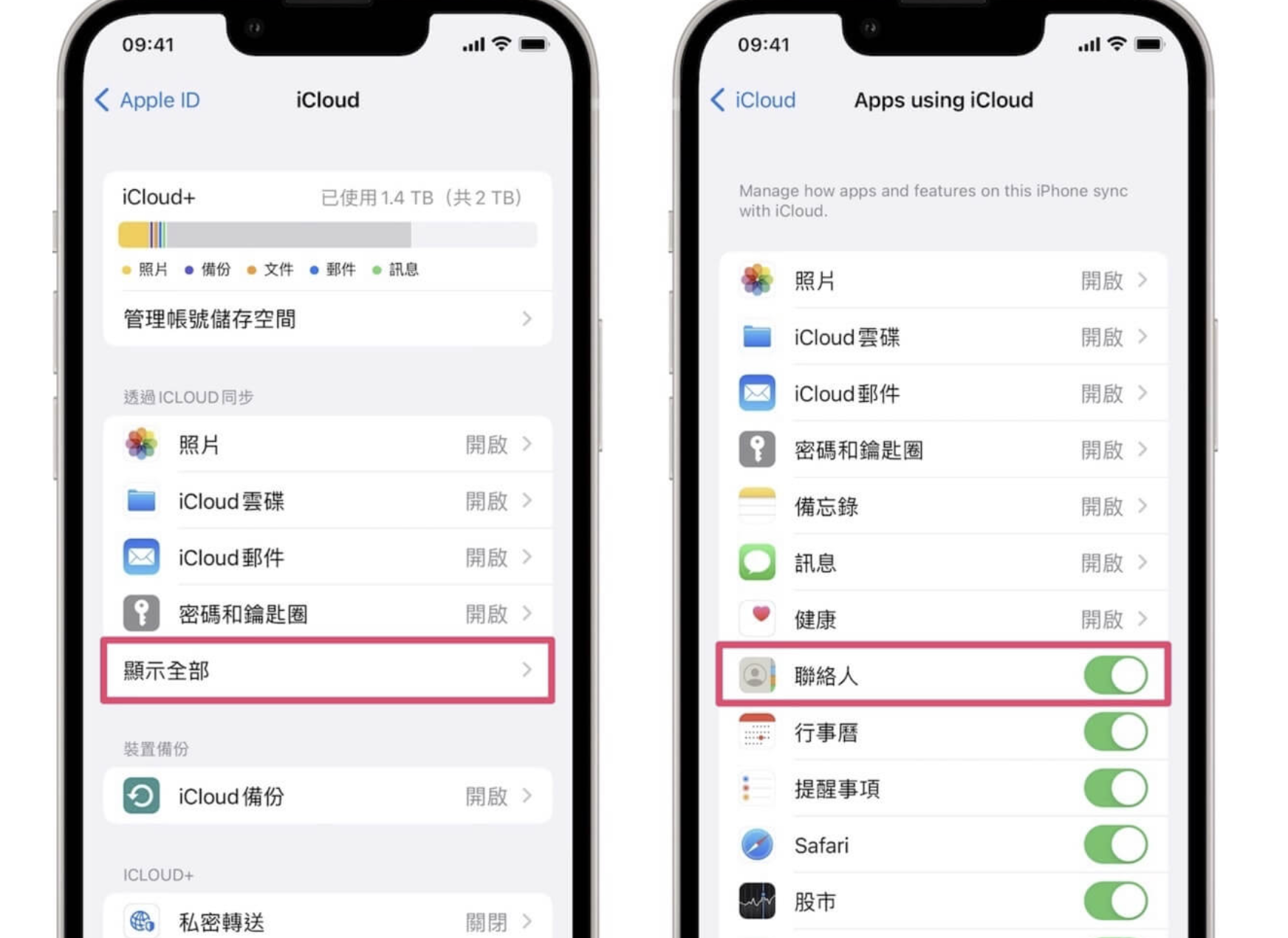 [图片说明: - 新 iPhone 打开「联络人」 App ,显示满满的联络人列表,证明汇入成功。]
[图片说明: - 新 iPhone 打开「联络人」 App ,显示满满的联络人列表,证明汇入成功。]
恭喜你! 到这里,你就成功透过 AirDrop 完成了 iphone 联络人转移!是不是比想像中简单快速多了?新旧 iphone 资料转移中最让人头疼的联络人部分,就这样轻松解决了!
如果你觉得图文教程还不够详细,可以点击下面的图片或者连接观看更详细的视频教程:
结语与小贴士
用 AirDrop 来转移 iPhone 联络人,真的是一个非常方便快捷的方法,特别适合那些不想依赖 iCloud 同步,或者只是需要快速进行一次性大量 iPhone 通讯录搬家的朋友。当然,如果你习惯使用 iCloud ,开启 iPhone 通讯录同步功能(在「设定」> [你的名字] > iCloud > 显示全部 > 开启「通讯录」同步),可以让你的联络人资料在所有登录相同 Apple ID 的苹果设备之间自动保持最新,也是一个非常好的选择。 希望这篇超级详细的图文教学,能帮助你顺利完成 iphone 联络人转移!记得转移完成后,可以把新旧手机的 AirDrop 设定改回「仅限联络人」或「接收关闭」,这样更安全喔! 如果觉得这篇教学有用,别忘了分享给身边刚换新 iPhone 的朋友们吧!
1
cced1900 120 天前
直接用营运商的云盘备份,一备一导就可以了
|
